Come trasferire foto da Android a iPhone: la guida semplice
torna alla Home dei nostri consigli
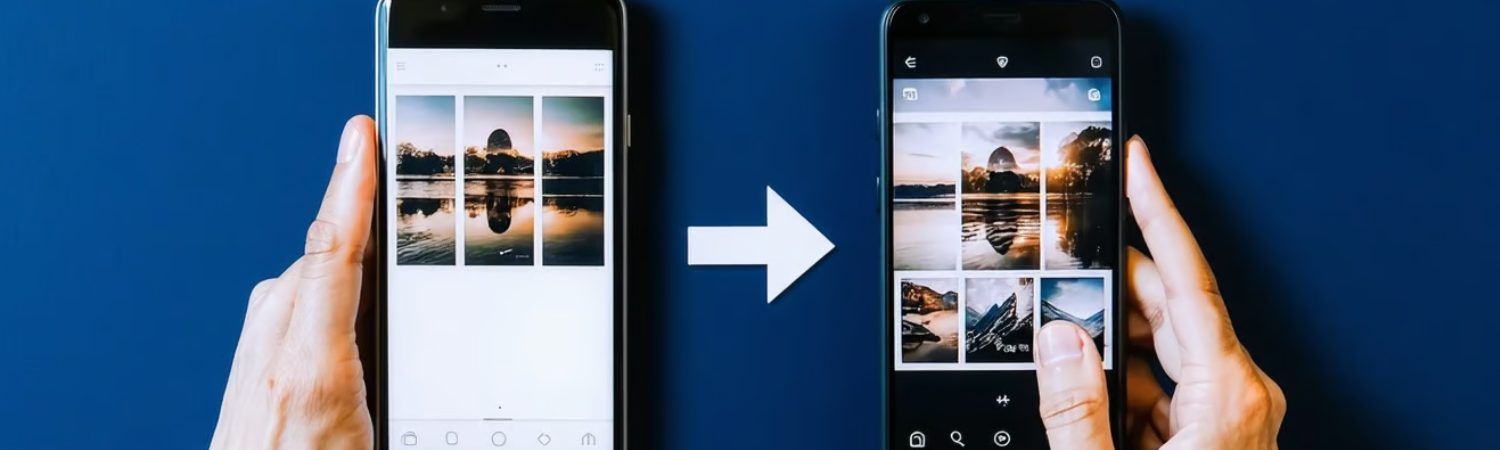

Scritto da Giada Scarola
Indice:
Hai appena cambiato telefono e sei passato da Android a iPhone? Niente panico: trasferire le tue foto è più semplice di quanto sembri. In questa guida ti spieghiamo passo dopo passo come farlo, senza perdere nemmeno uno scatto.
Trasferimento Foto da Android a iPhone
Utilizzo di Google Foto
Google Foto è una soluzione pratica per trasferire foto da Android a iPhone. Questo servizio permette la sincronizzazione automatica delle foto su più piattaforme, inclusi PC, tablet e dispositivi iOS. Con Google Foto, hai a disposizione 15 GB di spazio di archiviazione gratuito, con la possibilità di espandere lo spazio tramite piani a pagamento a partire da 1,99 euro al mese per 100 GB.
| Piano Google Foto | Spazio di Archiviazione | Prezzo |
|---|---|---|
| Gratuito | 15 GB | 0 € |
| Piano Base | 100 GB | 1,99 €/mese |
| Piano Esteso | 200 GB | 2,99 €/mese |
| Piano Avanzato | 2 TB | 9,99 €/mese |
Snapdrop: Trasferimento Veloce
Snapdrop è un servizio web semplice e immediato che consente il trasferimento di foto tra Android e iPhone senza la necessità di un computer. Funziona attraverso una rete locale, assicurando una velocità elevata e la massima privacy poiché i dati non passano attraverso il cloud.
Procedura per Utilizzare Snapdrop:
- 1. Collega entrambi i dispositivi alla stessa rete Wi-Fi.
- 2. Apri il browser su entrambi i dispositivi e vai su Snapdrop.
- 3. Seleziona il dispositivo di destinazione e scegli le foto da trasferire.
Passa a iOS per la Transizione
Passa a iOS è un'app sviluppata da Apple per dispositivi Android che facilita il trasferimento di foto e altri dati durante la configurazione iniziale di iOS o durante il ripristino del dispositivo alle impostazioni di fabbrica.
Passaggi per Utilizzare Passa a iOS:
- 1. Scarica e installa l'app Passa a iOS sul tuo dispositivo Android.
- 2. Segui le istruzioni di configurazione sull'iPhone e seleziona "Migra i dati da Android".
- 3. Inserisci il codice fornito dal tuo iPhone nell'app Passa a iOS sul dispositivo Android.
- 4. Seleziona le foto e gli altri dati da trasferire e attendi il completamento del processo.
Trasferimento via PC
Trasferire le foto dal tuo dispositivo Android a un iPhone tramite PC è un metodo efficace e spesso utilizzato. Questa sezione esplorerà due metodi principali: la copia delle foto sul computer e il trasferimento tramite iTunes.
Scopri i nostri prodotti
Copia delle Foto sul Computer
Per copiare le foto dal tuo dispositivo Android al computer, segui questi passaggi:
- 1. Collega Android al Computer: Utilizza un cavo USB per collegare il tuo dispositivo Android al PC.
- 2. Accedi ai File del Dispositivo: Una volta collegato, apri "Esplora File" su Windows o "Android File Transfer" su Mac per visualizzare i file del tuo dispositivo.
- 3. Copia le Foto: Naviga nella cartella dove sono salvate le foto sul tuo dispositivo Android. Seleziona le foto che desideri trasferire e copiale in una cartella sul tuo computer.
| Step | Descrizione |
|---|---|
| 1 | Collega Android al PC tramite USB |
| 2 | Apri Esplora File o Android File Transfer |
| 3 | Copia le foto nella cartella desiderata |
Secondo Aranzulla, questo processo può variare leggermente a seconda della versione del tuo sistema operativo, ma i passaggi principali rimangono invariati.
Trasferimento tramite iTunes
Dopo aver copiato le foto dal dispositivo Android al computer, il passo successivo è trasferirle sul tuo iPhone tramite iTunes. Segui questi passaggi:
- 1. Installa iTunes: Assicurati di avere l'ultima versione di iTunes installata sul tuo computer.
- 2. Aggiungi Foto a iTunes: Apri iTunes e utilizza l'opzione per aggiungere file alla libreria. Seleziona la cartella in cui hai salvato le foto del tuo dispositivo Android.
- 3. Collega l'iPhone al Computer: Utilizza un cavo USB per collegare il tuo iPhone al computer.
- 4. Sincronizza le Foto: Seleziona il tuo iPhone in iTunes, vai alla sezione "Foto" e scegli la cartella che desideri sincronizzare. Clicca su "Applica" per iniziare la sincronizzazione.
| Step | Descrizione |
|---|---|
| 1 | Installa l'ultima versione di iTunes |
| 2 | Aggiungi le foto alla libreria di iTunes |
| 3 | Collega l'iPhone al PC tramite USB |
| 4 | Sincronizza le foto selezionando la cartella desiderata |
Secondo Punto Informatico, lasciare il iTunes aperto durante tutta la procedura può facilitare il processo e ridurre eventuali interruzioni.
Seguendo queste semplici procedure, puoi trasferire rapidamente le foto dal tuo Android al tuo iPhone utilizzando il PC e iTunes, garantendo la sicurezza e l'integrità dei tuoi ricordi fotografici.
Trasferimento tramite Servizi Cloud
Il trasferimento di foto da Android a iPhone può essere semplificato tramite l'uso di vari servizi cloud. Qui esploreremo le opzioni più comuni e come utilizzarle efficacemente.
Google Foto, Dropbox, OneDrive
Utilizzare servizi di archiviazione cloud come Google Foto, Dropbox o OneDrive è uno dei metodi più convenienti per il trasferimento di immagini tra dispositivi. Ecco come fare:
- Google Foto: Carica le tue foto dall'Android su Google Foto, che offre 15GB di spazio gratuito. Successivamente, recupera le immagini installando l'app Google Foto sul tuo iPhone.
- Dropbox: Installa l'app Dropbox su entrambi i dispositivi. Carica le foto dal tuo Android su Dropbox e successivamente scaricale sul tuo iPhone aprendo la cartella e selezionando le immagini per l'esportazione.
- OneDrive: Simile agli altri servizi, carica dal tuo Android a OneDrive e poi scarica sul tuo iPhone.
| Servizio Cloud | Spazio Gratuito | Piani a Pagamento | Installazione su Dispositivi |
|---|---|---|---|
| Google Foto | 15GB | Da 1,99€/mese per 100GB | Android, iPhone |
| Dropbox | 2GB | Da 9,99€/mese per 2TB | Android, iPhone |
| OneDrive | 5GB | Da 2€/mese per 100GB | Android, iPhone |
Utilizzo di App come Google Drive
Anche le app come Google Drive sono utili per il trasferimento di foto. Ecco come usarle:
1. Google Drive: Installa Google Drive sul tuo dispositivo Android. Carica le foto scattate tramite l'app Google Drive, poi installa la stessa app sul tuo iPhone e scarica le immagini.
2. Upload e Download: Una volta caricati i file su Google Drive dal tuo dispositivo Android, basterà aprire l'app Google Drive sul tuo iPhone, selezionare le immagini e scaricarle direttamente sul dispositivo.
| App Cloud | Spazio Gratuito | Piani a Pagamento | Compatibilità |
|---|---|---|---|
| Google Drive | 15GB | Da 1,99€/mese per 100GB | Android, iPhone |
Queste soluzioni cloud offrono una transizione fluida e integrata delle tue foto da Android a iPhone, mantenendo intatta la qualità e l'ordine dei tuoi file. Utilizzale per un trasferimento senza problemi e sicuro delle tue preziose immagini.
Strumenti di Trasferimento Alternativi
Esploriamo alcuni strumenti alternativi che possono facilitare il trasferimento delle tue foto da Android a iPhone. Questi strumenti includono Send Anywhere e AirDroid.
Send Anywhere per il Trasferimento
Send Anywhere è un'opzione efficace per trasferire le tue foto da Android a iPhone. Questo servizio ti permette di selezionare le foto sul tuo dispositivo Android e inviarle direttamente al tuo iPhone tramite l'app selezionata.
Passaggi per Utilizzare Send Anywhere
- 1. Scarica l'app: Installa l'app Send Anywhere sia sul tuo dispositivo Android che sul tuo iPhone.
- 2. Apri l'app: Avvia l'app Send Anywhere su entrambi i dispositivi.
- 3. Seleziona le foto: Sul dispositivo Android, seleziona le foto che desideri trasferire.
- 4. Invia: Usa l'app per generare un codice QR o un codice numerico.
- 5. Ricevi su iPhone: Sul tuo iPhone, inserisci il codice numerico o scansiona il codice QR per ricevere le foto.
Utilità di AirDroid
AirDroid è un altro strumento utile per trasferire foto o file tra dispositivi tramite una rete Wi-Fi. Puoi selezionare le foto sul tuo dispositivo Android, inviarle al tuo iPhone utilizzando AirDroid e salvarle sul dispositivo Apple.
Passaggi per Utilizzare AirDroid
- 1. Scarica AirDroid: Installa l'app AirDroid sia sul tuo Android che sull'iPhone.
- 2. Registrati o Accedi: Iscriviti o accedi tramite l'app AirDroid su entrambi i dispositivi.
- 3. Connetti i dispositivi: Assicurati che entrambi i dispositivi siano connessi alla stessa rete Wi-Fi.
- 4. Seleziona le foto: Sul dispositivo Android, seleziona le foto da trasferire.
- 5. Invia: Utilizza AirDroid per inviare le foto al tuo iPhone.
- 6. Ricevi e Salva: Sul tuo iPhone, ricevi le foto e salvale nel rullino fotografico.
Utilizzando questi strumenti, puoi facilmente gestire il trasferimento delle tue foto da un dispositivo Android a un iPhone, garantendo una transizione senza problemi e la conservazione dei tuoi preziosi ricordi.
Snapdrop per il Trasferimento Wi-Fi
Vantaggi del Trasferimento Locale
Utilizzare Snapdrop per trasferire foto da Android a iPhone presenta numerosi vantaggi, specialmente quando si sceglie un trasferimento locale. Snapdrop è un servizio web semplice e immediato che consente il trasferimento di foto tra dispositivi senza la necessità di un computer. Ecco alcuni dei principali vantaggi:
- - Alta Velocità: Operando attraverso una rete locale, Snapdrop garantisce un trasferimento rapido e senza interruzioni.
- - Massima Privacy: Poiché i dati non vengono trasmessi attraverso il cloud, viene assicurata la massima privacy delle tue foto.
- - Facilità d'uso: L'interfaccia user-friendly rende semplice il processo di selezione e invio delle foto.
- - Compatibilità: Funziona su qualsiasi browser moderno senza necessità di installare applicazioni aggiuntive.
Procedure da Seguire
1. Connetti Entrambi i Dispositivi alla Stessa Rete Wi-Fi: Per iniziare, assicurati che sia il dispositivo Android sia l'iPhone siano connessi alla stessa rete Wi-Fi locale.
2. Accedi al Sito di Snapdrop: Apri il browser web su entrambi i dispositivi e visita www.snapdrop.net.
3. Identifica i Dispositivi: Sul sito di Snapdrop, ogni dispositivo verrà visualizzato con un'icona identificativa unica. Tocca l'icona corrispondente del dispositivo a cui vuoi inviare le foto.
4. Seleziona le Foto da Trasferire: Sul dispositivo Android, seleziona le foto che desideri trasferire. Puoi farlo toccando l'icona del dispositivo corrispondente su Snapdrop e scegliendo le foto dalla tua galleria.
5. Trasferisci le Foto: Una volta selezionate, le foto verranno inviate all'iPhone. Sul dispositivo Apple, ti verrà richiesto di accettare i file in arrivo.
6. Salva le Foto Ricevute: Dopo aver accettato il trasferimento, le foto verranno scaricate sul tuo iPhone. Puoi trovarle nella galleria fotografica e salvarle nella cartella desiderata.
| Passaggi | Descrizione |
|---|---|
| Connessi alla stessa rete Wi-Fi | Collega Android e iPhone alla medesima rete locale |
| Accedi a Snapdrop | Visita il sito www.snapdrop.net su entrambi i dispositivi |
| Identifica i dispositivi | Tocca l'icona identificativa del dispositivo a cui inviare le foto |
| Seleziona le foto | Scegli le foto da trasferire dalla galleria su Android |
| Accetta il trasferimento | Conferma il trasferimento sul dispositivo Apple |
| Salva le foto | Le foto saranno disponibili nella galleria del tuo iPhone |
Utilizzando Snapdrop, il trasferimento delle tue foto da Android a iPhone diventa un'operazione semplice e veloce, senza compromettere la qualità delle immagini né la sicurezza delle tue informazioni personali.
Consigli Pratici
Quando si tratta di sapere come trasferire foto da Android a iPhone, è importante conoscere le opzioni disponibili e le strategie per massimizzare l'efficienza del trasferimento. Ecco alcuni consigli pratici che ti aiuteranno a ottenere il massimo dal processo.
Opzioni per i Trasferimenti
Ci sono diverse metodi per trasferire le foto da un dispositivo Android a un iPhone. Ecco una panoramica delle opzioni più efficienti:
| Metodo | Descrizione | Vantaggi |
|---|---|---|
| Google Foto | Utilizzo dell'app Google Foto per caricare le immagini sul cloud e poi scaricarle su iPhone. | Accessibilità online, sincronizzazione automatica |
| Snapdrop | Utilizzo di Snapdrop per un trasferimento veloce via Wi-Fi locale. | Veloce, senza necessità di app aggiuntive |
| Passa a iOS | App sviluppata da Apple per trasferire i dati durante l'installazione iniziale di iOS. | Facile da usare, trasferimento completo dei dati |
| Trasferimento via PC | Copiare le foto su un computer e poi trasferirle su iPhone tramite iTunes. | Sicuro, nessuna compressione delle immagini |
| Servizi Cloud | Utilizzare servizi come Dropbox, OneDrive o Google Drive per trasferire le immagini. | Accesso ovunque, backup automatico |
Immagine: Opzioni per il trasferimento delle foto
Scopri i nostri prodotti
Massimizzare l'Efficienza del Trasferimento
Per garantire un transferimento efficiente e senza problemi, segui questi accorgimenti:
- - Preparazione: Assicurati che entrambi i dispositivi siano collegati alla rete Wi-Fi e che l’iPhone disponga di sufficiente spazio libero per le nuove foto.
- - Pulizia dei Dati: Elimina le foto indesiderate o duplicate sul dispositivo Android prima del trasferimento per ridurre il numero di file da trasferire.
- - Utilizzo di Passa a iOS: Scarica l’app Passa a iOS sul dispositivo Android. Questa app consente di trasferire contatti, cronologia messaggi, foto, video, file, cartelle, impostazioni e altro ancora.
- - Connessione Stabile: Mantieni i dispositivi vicini per garantire una connessione Wi-Fi stabile e forte durante il trasferimento.
- - Backup: Effettua un backup dei tuoi dati su Android prima di iniziare il trasferimento per evitare la perdita di informazioni importanti.
| Consiglio | Descrizione |
|---|---|
| Connessione Wi-Fi | Entrambi i dispositivi devono essere sulla stessa rete Wi-Fi. |
| Spazio Sul Dispositivo | Verifica lo spazio disponibile sull'iPhone. |
| Pulizia Pre-trasferimento | Rimuovi file non necessari per velocizzare il processo. |
| Utilizzo di App Specializzate | Apps come Passa a iOS per un trasferimento semplice e completo. |
| Controllo Post-Trasferimento | Verifica che tutte le foto siano state trasferite correttamente. |
Seguendo questi consigli potrai trasferire le tue foto da Android a iPhone in modo rapido ed efficiente, continuando a godere dei tuoi ricordi senza interruzioni.
Se stai considerando l'acquisto di un nuovo iPhone, ti invitiamo a scoprire la nostra vasta selezione di iPhone ricondizionati, tutti garantiti per 2 anni e meticolosamente testati su 32 punti di controllo. Per trovare le migliori offerte iPhone, visita la nostra sezione dedicata alle promozioni.
Grazie per averci letto.
Ricerche correlate:
Foto iPhone - Come scaricare foto da iPhone a PC: guida facile - Recuperare Foto Cancellate iPhone: Guida Facile e Veloce - Come Spostare Foto da iPhone a PC: guida completa - Modificare foto iPhone: la guida completa - Cestino foto iPhone - Come fare screenshot su iPhone? - Registrazione schermo iPhone: la guida - Panoramica iPhone: come utilizzarla? - Trasformare foto in PDF su iPhone in modo sempice -Come nascondere foto su iPhone e proteggere la tua privacy -Come scontornare foto iPhone facilmente -Collage foto iPhone: idee geniali per le tue immagini -Guida semplice per ritagliare foto iPhone in pochi passi -Autoscatto iPhone: i segreti per immagini da professionista -Le migliori impostazioni fotocamera iPhone -Grandangolo iPhone: la guida semplice -Unire facilmente due foto su iPhone: la guida




