Backup iPhone: tutti i modi per farlo
torna alla Home dei nostri consigli
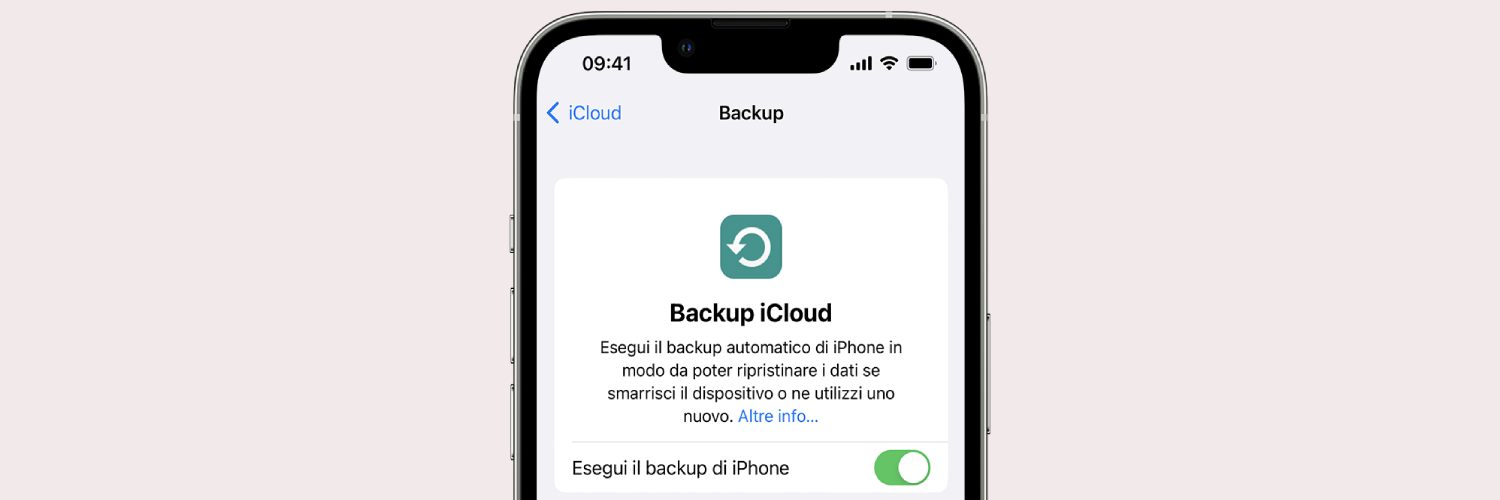

Scritto da Salvatore Macri
Indice:
3.2.1 Backup iPhone su Mac per versioni precedenti a MacS 10.15 Catalina
3.2.2 Backup iPhone su Mac per versioni MacS 10.15 Catalina o successive
Che cos’è il backup su iPhone?
Il backup su iPhone è una procedura importante che consente di salvare i dati del dispositivo, tra cui foto, video, contatti, messaggi e impostazioni, in modo da poter ripristinare il dispositivo in caso di danni o perdita dei dati. Esistono diversi modi per eseguire il backup di un iPhone, tra cui iCloud, iTunes e un backup manuale del dispositivo.
Backup iPhone via iCloud
Il modo più semplice per fare il backup di un iPhone è utilizzando iCloud. iCloud è un servizio di archiviazione cloud offerto da Apple che consente di eseguire il backup automatico dei dati del dispositivo su un server remoto. Per utilizzare iCloud per il backup dei dati del tuo iPhone, devi prima attivare il servizio sul tuo dispositivo.
Per attivare iCloud su un iPhone, vai su "Impostazioni" > "Il tuo nome" > "iCloud". Qui puoi attivare o disattivare i servizi che desideri sincronizzare tra il tuo iPhone e iCloud. Una volta scelto cosa salvare su iCloud, seleziona "Salvataggio" e ciò consentirà di eseguire il backup dei dati del tuo iPhone. In genere, è consigliabile selezionare tutte le opzioni per avere un backup completo del tuo dispositivo.
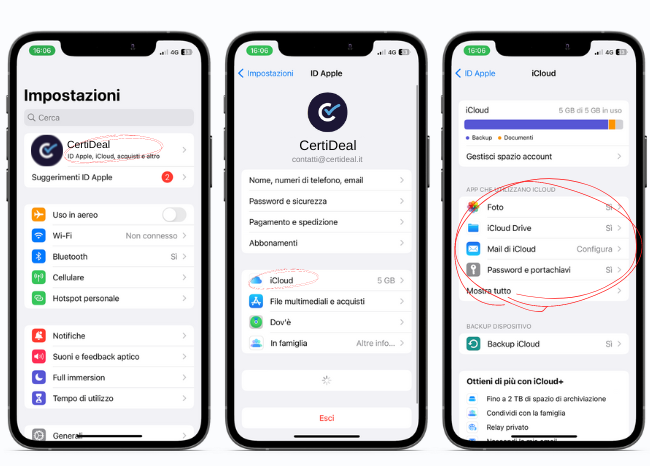
immagine 1: backup iPhone tramite iCloud
Una volta attivato iCloud, il tuo iPhone eseguirà automaticamente il backup dei dati su iCloud ogni volta che il dispositivo è collegato a una rete Wi-Fi e la batteria è sufficientemente carica. È possibile verificare lo stato del backup e forzare un backup manualmente andando in Impostazioni > il tuo account > iCloud > Backup iCloud.
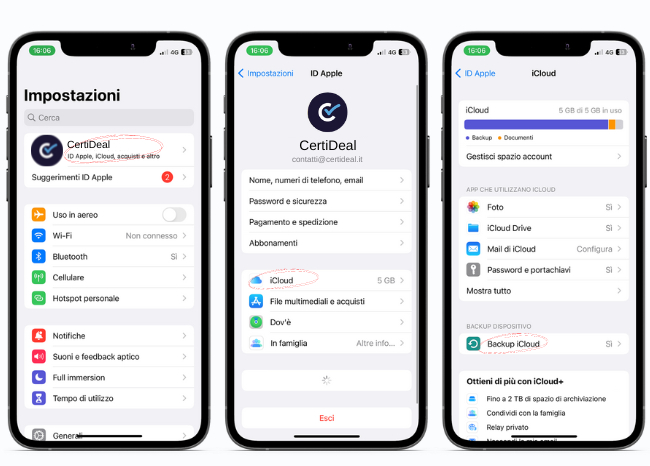
immagine 2: verificare o forzare backup iPhone
Backup iPhone tramite iTunes
Se non si desidera utilizzare iCloud, è possibile eseguire il backup dei dati del tuo iPhone utilizzando iTunes. Per eseguire il backup del tuo iPhone utilizzando iTunes, devi prima installare il software sul tuo computer. Una volta installato, collega il tuo iPhone al computer tramite il cavo USB e avvia iTunes. In questo caso la procedura da seguire sarà differente se il tuo computer gira su sistema Windows o Mac.
Backup iPhone tramite iTunes su Windows
Se disponi di un computer con sistema operativo Windows, ecco qui di seguito i passi da seguire:
- 1. Aprire iTunes
- 2. Collegare il dispositivo al PC tramite un cavo USB
Qualora fosse la prima volta che il dispositivo viene collegato al computer, sarà necessario fornire delle autorizzazioni. Per farlo, seguire le istruzioni sullo schermo. - 3. Cliccare sull’icona del iPhone
- 4. Cliccare su Riepilogo
- 5. Selezionare l’opzione Questo computer
Se si desidera salvare i dati di Salute e Attività del dispositivo o dell'Apple Watch, selezionare anche Codifica backup locale e creare la propria password - 6. Cliccare su Effettua backup adesso
- 7. Attendere che il backup sia terminato
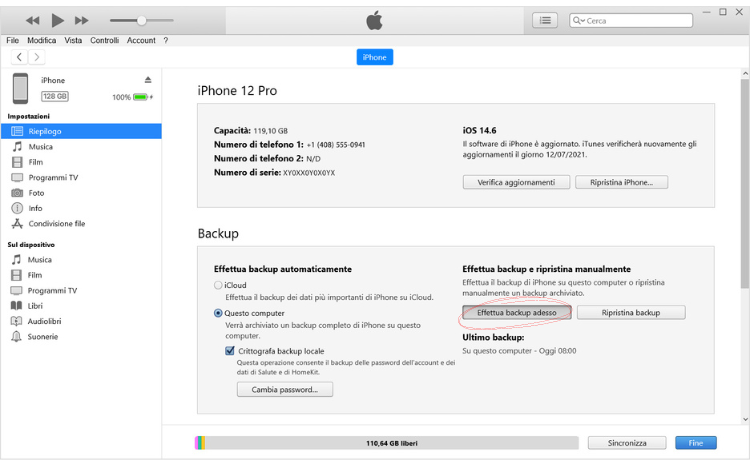
immagine 3: backup tramite iTunes su Windows
Backup iPhone tramite iTunes su Mac
Nel caso in cui il computer in tuo possesso sia un Mac ecco i vari passaggi da eseguire per fare il backup del tuo iPhone a seconda del sistema operativo installato sul tuo Mac.
Backup iPhone su Mac per versioni precedenti a MacS 10.15 Catalina
- 1. Aprire iTunes
- 2. Collegare il dispositivo al Mac tramite un cavo USB
Qualora fosse la prima volta che il dispositivo viene collegato al computer, sarà necessario fornire delle autorizzazioni. Per farlo, seguire le istruzioni sullo schermo. - 3. Cliccare sull’icona del iPhone
- 4. Cliccare su Riepilogo
- 5. Selezionare l’opzione Questo computer
Se si desidera salvare i dati di Salute e Attività del dispositivo o dell'Apple Watch, selezionare anche Codifica backup locale e creare la propria password - 6. Cliccare su Effettua backup adesso
- 7. Attendere che il backup sia terminato
Backup iPhone su Mac per versioni MacS 10.15 Catalina o successive
- 1. Aprire il Finder
- 2. Collegare il dispositivo al Mac tramite un cavo USB
Qualora fosse la prima volta che il dispositivo viene collegato al computer, sarà necessario fornire delle autorizzazioni. Per farlo, seguire le istruzioni sullo schermo. - 3. Cliccare su iPhone in Posizioni
- 4. In Generali selezionare l’opzione Effettua il backup di tutti i dati di iPhone sul Mac
Se si desidera salvare i dati di Salute e Attività del dispositivo o dell'Apple Watch, selezionare anche Esegui crittografia backup locale e creare la propria password. - 5. Cliccare su Esegui backup adesso
- 6. Attendere che il backup sia terminato
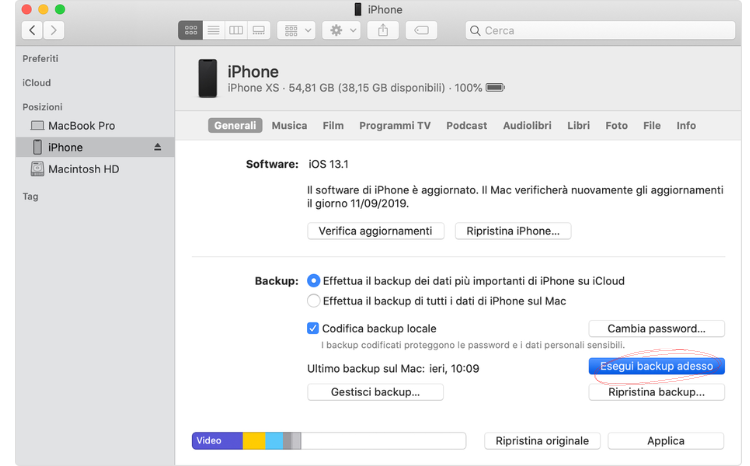
immagine 4: backup tramite Finder su Mac
Backup iPhone manuale
Oltre a utilizzare iCloud o iTunes, è possibile eseguire un backup manuale dei dati del tuo iPhone. Questo richiede di copiare manualmente i dati del dispositivo su un computer o un disco rigido esterno. Questo tipo di backup è utile se si desidera salvare una copia dei dati del proprio dispositivo su un supporto esterno per motivi di sicurezza o se si desidera mantenere una copia dei propri dati in più luoghi.
Per eseguire un backup manuale dei dati del tuo iPhone, collega il dispositivo al tuo computer tramite il cavo USB e apri Esplora file (Windows) o Finder (Mac). Quindi, seleziona il tuo iPhone nella sezione "Dispositivi" o "Dispositivi di archiviazione" e fai clic su "Apri cartella".
In questa cartella, puoi trovare diverse sottocartelle, tra cui "Foto", "Musica" e "App". Seleziona le cartelle che desideri copiare sul tuo computer e trascinali su una cartella sul tuo computer per effettuare una copia di backup.
Backup iPhone con software di terze parti
E' inoltre possibile utilizzare un'app di terze parti per fare un backup. In questo caso l'app puo' fornirti opzioni avanzate e flessibilità per decidere cosa salvare, dove salvare il backup, quante copie creare e in quale formato.
Ecco qui di seguito i 4 software con versione di prova gratuita e una versione a pagamento che possono aiutarti a fare il backup del tuo iPhone. Per onor di cronaca, tutti i programmi elencati di seguito offrono gratuitamente la funzione di backup ma nel caso vogliate ripristinare un backup sul telefono, sarete costretti comunque a pagare. Ecco la lista:
Tenorshare iCareFone che è piccola suite offre a titolo gratuito la funzione di Backup iPhone mentre per altre funzioni, come trasferimento delle chat WhatsApp da Android ad iPhone o il ripristino, bisogna passare alla versione a pagamento che ha un prezzo di entrata per un mese di 29.99€. Quindi in caso vogliate ripristinare un backup con iCareFone vi toccherà comunque pagare la versione in abbonamento.
iFonebox, come per iCareFone offre una versione per i backup completamente gratuita. Non abbiamo informazioni supplementari ma riteniamo che anche questo programma vi forzi all’acquisto della versione a pagamento (costo di 45.95$) nel caso vogliate ripristinare un backup salvato in precedenza.
Dr.Fone, con una versione di prova gratuita e limitata al solo backup e la versione a pagamento che permette anche il ripristino a 19.99€ all’anno, l’intera suite ha il costo di 139.99€ all’anno per i dispositivi iOS.
iMazing, che propone una versione gratuita per il backup ed una versione a pagamento che offre anche altre funzionalità, tra cui il ripristino, quindi anche in questo caso dovrete pagare per installare un backup. Prezzo per la licenza a vita valida per un dispositivo 29.99€.
In generale, è una buona idea eseguire il backup dei dati del tuo iPhone regolarmente, sia utilizzando iCloud, iTunes o un backup manuale, per garantire che i dati del tuo dispositivo siano sempre al sicuro.
E' inoltre raccomandato di avere sempre una copia del backup in un luogo diverso da quello in cui si tiene il dispositivo per evitare di perdere entrambi in caso di furto o danni. E' sempre meglio avere una copia dei propri dati anche se non si prevede di utilizzarli subito.
Principali 3 errori durante il backup iPhone
Come abbiamo più volte ripetuto, il backup dell'iPhone è un passo importante per garantire che i tuoi dati personali siano al sicuro e possano essere ripristinati in caso di perdita o danneggiamento del dispositivo. Tuttavia, alcuni errori comuni possono causare problemi durante il processo di backup. Esploriamo i tre più ricorrenti e vediamo come risolverli.
Spazio archiviazione iCloud pieno
Il primo problema che potresti incontrare è l'errore "spazio di archiviazione iCloud pieno", il che significa che non c'è abbastanza spazio su iCloud per effettuare il backup del tuo dispositivo. La soluzione a questo problema è eliminare vecchi backup dal tuo account iCloud, acquistare più spazio di archiviazione su iCloud (50 GB a 0.99/mese) o utilizzare un servizio di backup alternativo.
Connessione WiFi debole o instabile
Un'altra difficoltà comune è una connessione WiFi debole o instabile. Il backup dell'iPhone richiede una connessione stabile per essere completato con successo, quindi se la tua connessione è debole o instabile, il processo potrebbe non riuscire o essere interrotto. Per risolvere questo problema, cerca di spostarti in una zona con una connessione migliore o riprova a effettuare il backup in un momento successivo.
Impossibile effettuare il backup
Un errore comune è l'errore "impossibile effettuare il backup". Questo può essere causato da vari problemi, come problemi di sincronizzazione con iCloud, problemi di autorizzazione con il tuo account iCloud o problemi con il sistema operativo dell'iPhone.
Per risolvere questo problema, prova a riavviare il tuo iPhone, assicurati che il tuo account iCloud sia configurato correttamente e verifica che il tuo dispositivo sia aggiornato all'ultima versione del sistema operativo.
FAQ: domande frequenti su backup iPhone
Qui di seguito riportiamo alcune domande frequenti inerenti al Backup iPhone che potrebbero essere di aiuto:
Cosa si salva con backup iPhone?
Il backup di un iPhone salva la maggior parte dei dati del dispositivo, tra cui foto, video, contatti, messaggi, note, chiamate, calendari, promemoria, impostazioni, applicazioni e dati delle applicazioni. Tuttavia, alcuni dati potrebbero non essere inclusi nel backup, come ad esempio la cronologia delle chiamate, le password, la cronologia delle navigazioni e le impostazioni della rete.
Come faccio a fare il backup del mio iPhone?
Per fare backup iPhone, andare in Impostazioni > Il tuo nome > iCloud. Attiva le opzioni che vuoi sincronizzare e salva.
Cosa succede se perdo il mio iPhone o si danneggia?
Se perdi il tuo iPhone o si danneggia, puoi utilizzare il backup per ripristinare i dati del dispositivo su un nuovo iPhone. Utilizzando iCloud o iTunes per eseguire il backup dei dati, è possibile ripristinare i dati sul nuovo dispositivo tramite il ripristino da un backup.
Come fare un backup completo del telefono?
Per fare un backup completo del telefono, andare in Impostazioni > Il tuo nome > iCloud e attivare tutte le opzioni. Successivamente cliccare su Salvataggio.
Come posso verificare se il mio iPhone sta eseguendo il backup su iCloud?
Per verificare se il tuo iPhone sta eseguendo il backup su iCloud, vai su Impostazioni > iCloud > Backup. Qui puoi vedere la data e l'ora dell'ultimo backup eseguito, nonché la dimensione del backup.
Come recuperare un vecchio backup su iPhone?
Per recuperare un vecchio backup su iPhone, inizializza il dispositivo e accendilo. Procedi con la configurazione finchè non arrivi alla schermata App e dati. A questo punto, clicca su Ripristina da backup iCloud e segui i passaggi indicati.
Come fare backup Whatsapp iPhone?
Se vuoi fare il backup Whatsapp iPhone, apri Whatsapp e accedi alle impostazioni. Clicca su Chat > Backup delle chat > Esegui backup adesso.
Come posso eseguire il backup del mio iPhone su iTunes?
Per eseguire il backup del tuo iPhone su iTunes, collega il dispositivo al tuo computer tramite il cavo USB e avvia iTunes. Seleziona il tuo iPhone dalla barra laterale di iTunes e fai clic su "Backup ora" per eseguire il backup dei dati del tuo dispositivo.
Come posso cancellare i dati del mio iPhone prima di venderlo o regalarlo?
Per cancellare i dati del tuo iPhone prima di venderlo o regalarlo, vai su Impostazioni > Generali > Ripristina > Cancella tutto il contenuto e le impostazioni. Questo rimuoverà tutti i dati e le impostazioni del tuo dispositivo, rendendolo pronto per essere utilizzato da un altro utente.
Per concludere, il backup dell'iPhone è un processo semplice ma a volte può essere complicato da alcuni errori comuni. Speriamo che questo articolo ti abbia aiutato a comprendere meglio come fare il backup del tuo iPhone e come risolvere i possibili problemi legati a questa operazione.
Nel caso fossi alla ricerca di un nuovo iPhone, ti invitiamo a consultare la nostra selezione di iPhone ricondizionati garantiti 2 anni e testati dai nostri esperti su 32 punti di controllo.
Se stai cercando le migliori offerte iPhone consulta il nostro angolo delle offerte.
Grazie per la lettura.
Ricerche correlate
- Aggiornamento di iOS: Come fare l’aggiornamento iPhone
- Come liberare spazio su iPhone
- Come resettare (ripristinare) un iPhone? Guida pratica per tutti i modelli
- Come riavviare iPhone: La nostra guida pratica per tutti i modelli
